WOTH Backup Tool
Welcome to the WOTH Backup Tool. Our backup tool is purely designed to backup saved games or other important data which is then stored in a different location in a zip file. I would highly not recommend backing up large amounts of data as this will slow down your system. Our software was designed for the intended purpose of just backing up saved game data. It’s free to use, simple and does the job.
So what does this backup do?
WOTH Backup Tool allows you to specify any directory and backup that location to a specified location. You also have the ability to run a scheduled backup as long as the program is running and even set the backup to run as a service when Windows starts so you can schedule your backups daily if you wanted to.
First Step
Head on over to the download, once you’ve downloaded the application, you can run the setup.exe. Since our software isn’t published you will be presented with a Windows Protected your PC message.
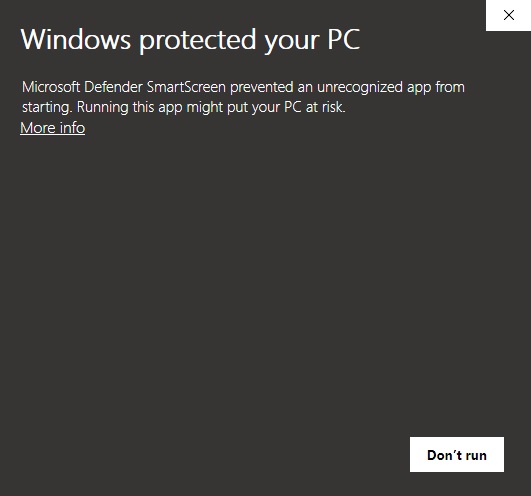
To continue, click More Info
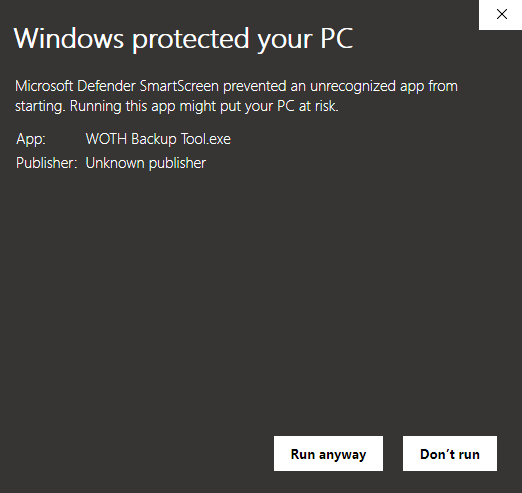
Then Run anyway.
Second Step
The next step after starting the application is to familiarize yourself with the controls which are extremely basic.
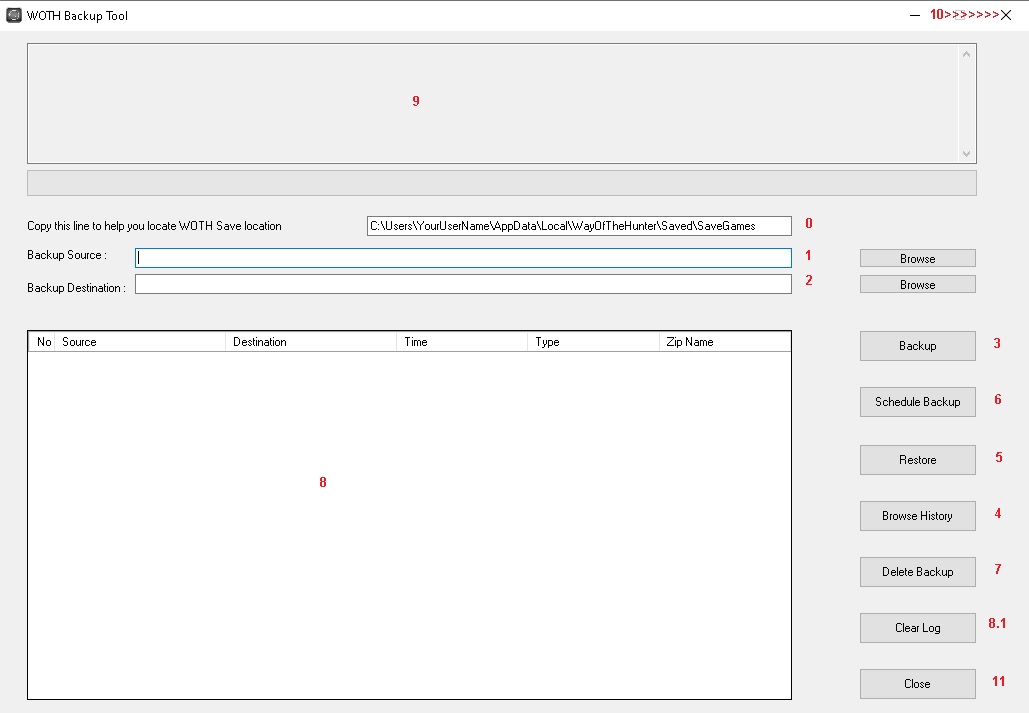
You’ll see each area is specified by a red number. Listed below are the explanations
1. The first place to start is choosing what folder you want to backup, browse to the location of the folder e.g. C:\Users\YOUR_USERNAME\AppData\Local\WayOfTheHunter\Saved\SaveGames
2. Now you need to specify where you would like the above data backed up to. The data is compressed.
3. Clicking Backup will begin the backup process.
4. Browse History – In this location (As shown below) we can see the history of what we’ve backed up. The option to either Select (See meaning below) or Delete is available to you.
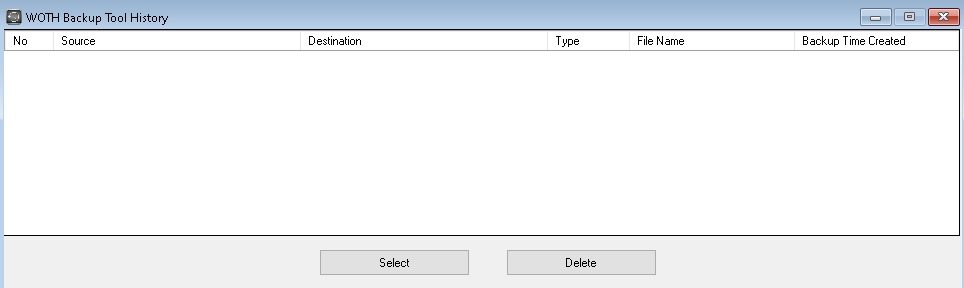
Select: If you choose to backup C:\ABC and back it up to C:\ ZYX then you decide to backup other stuff in the mean time, the history option allows you to see what you backed up and what locations. Simply selecting a previous location and choosing select will populate the previous areas, so you can backup with ease.
5. Restore allows you to pick what you’ve backed up from the History and Restore it.
6. Schedule Backup (as seen below) – Creating a schedule allows you to set up a backup by running once, everyday or every hours/minutes. If you choose to run this everyday, it is probably a good idea to run the application as a service in case you forget to run the application. To run as a service, click the x in the top right (This will send the application down near the clock) Now if you right click the icon, you will have the option to Add to Windows Start-up. Choosing this option and the application will be added, you can open Task Manager and see this application has now been added to Start Up.
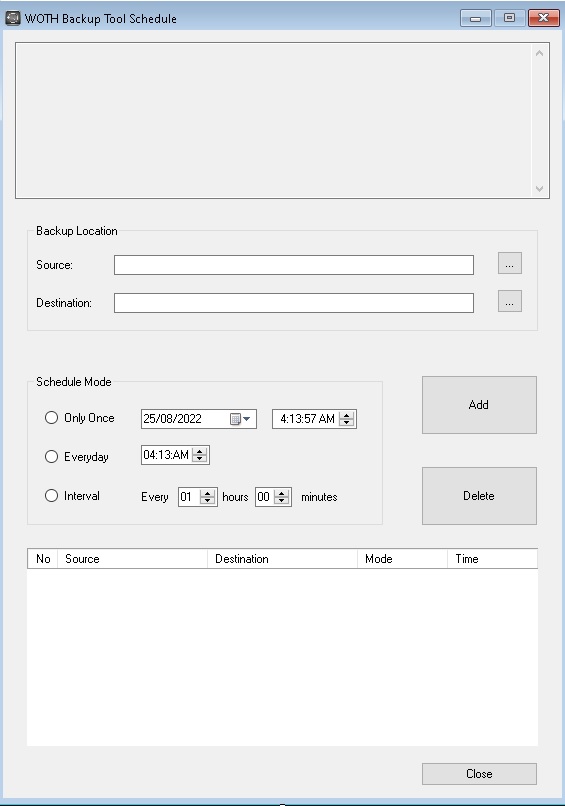
7. Delete Backup – This screen offers us the option to Delete backup which will delete the physical backup of the file and Delete will delete the selected from history. Most of the time you probably won’t do anything in here.
8. Log Area – This is the area that contains the information on what has been backed up, history etc.
8.1. Clear Log – Deletes the Data on the screen
9. This section details what is happening when you perform actions for example backing up.
10. When you press the X in the top right this places the application down near your clock. If you right click on the icon it will allow you to start the application when Windows starts. This is handy if you choose to use the schedule option. If you choose to start when Windows starts then opt to no longer have it start when windows starts, you can simply go back to the icon and left click the option to un-tick.
11. Close – Clicking close will close down the application.
Third Step
If you need to navigate to the Appdata folder you will need to show your hidden files (See below on showing hidden files) to be able to navigate to the location. If you know your username you could simply copy this string and change the YOURUSERNAME to your own username then paste this into the first text window (This is what you want to backup) C:\Users\YOUR_USERNAME\AppData\Local\GameTitle\Saved
Showing Hidden Files
In Windows Explorer, choose View from the Tab, look to the far right and choose Options, a window will appear, click the View tab, look down in the middle and left click next to where it says Show hidden files, folders and drives then press OK.
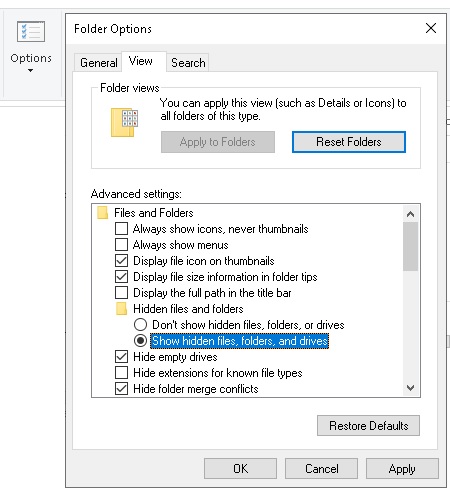
Fourth Step
Specify the destination on where to backup the files
Fifth Step
Click Backup and feel at ease knowing that your files have backed up and are safe.